Encrypting a PDF document with a password is one of the most practised for security measures by individuals and Established organisations. But on the other hand, you can also easily remove passwords from pdf.
With measures to either protect the aforementioned document or to ensure unauthorised access by means of Adobe PDF Editor or a third party software, all are probable reasons we secure pdf documents.
 |
| Source: – Pandaxtech |
Removing the password to giving PDF document may be prompted by several reasons; say to save yourself the inconvenience of having to memorise every secured document password or making the file easily accessible to others.
We are to be exploring several unique ways to remove PDF password from that document of yours using designated procedures which include: –
- Using Google Chrome
- Using Adobe Acrobat Pro
- Using Third-Party Tools/Softwares
Using Google Chrome
- Read Also: – Convert Text to Audio using Your Notepad
Step 1:
This will bring a drop down for printing the secured PDF. You can then select “Save as PDF” button as your original printer. Your new saved PDF will contain the same document as the Original, but won’t be password-protected or prompt you to enter a password on next reopening.
Using Adobe Acrobat
NB: The Adobe Acrobat Pro is a different program (application) from the free Adobe Acrobat Reader PDF viewer which everyone uses.
- Read Also: – Amazing Ways to Send Large Files Online
Step 1:
For Windows OS:
For Mac OS:
Search for the “Secure” button from where you can locate the Security settings. Next, click on “Remove Security” and then enter the PDF password. Save the edited PDF and there you have your document without security/password.
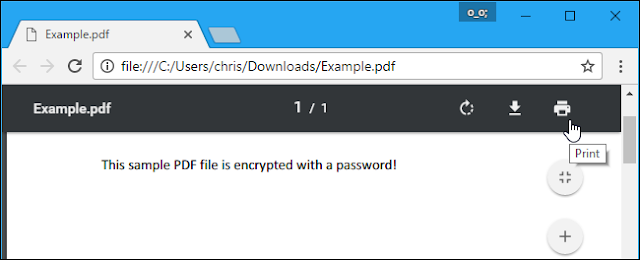
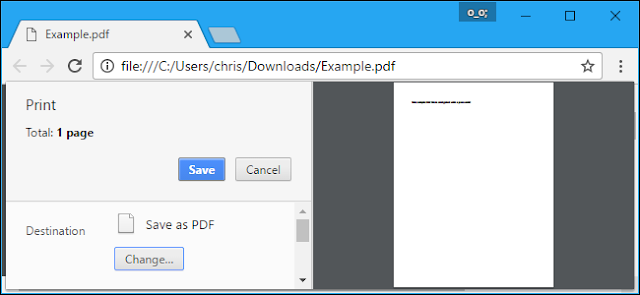
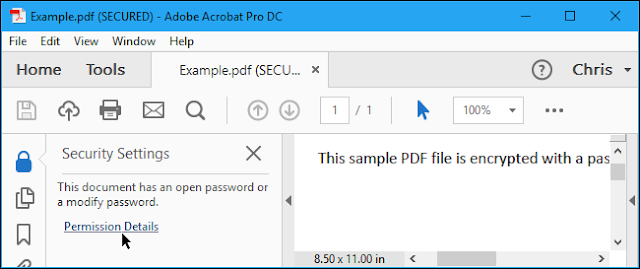
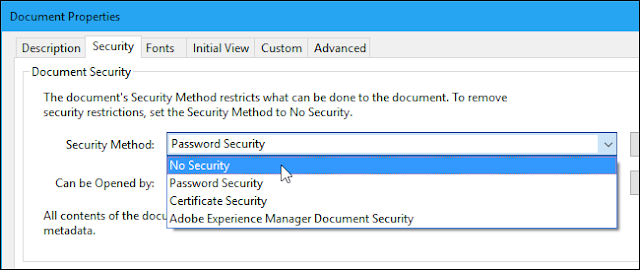
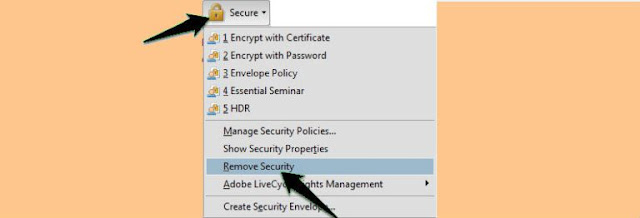
Nice article, hoping to get more interesting articles like this on trillion clues
Glad to have an NCT forum member on my blog. ignorant they say is a disease, that's why we put up things like these. Thanks once more for the visit and don't forget to share with pals